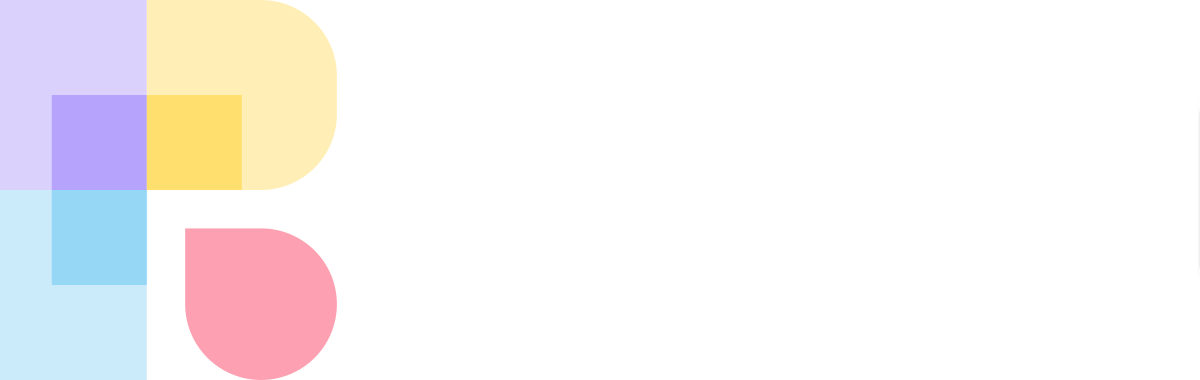Boards, Comment Cards, Board Actions
Reetro boards and board actions
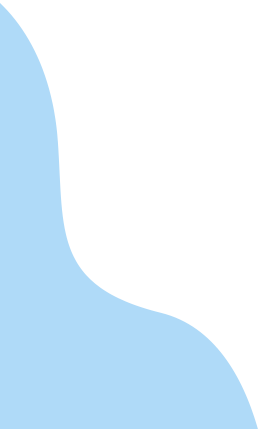
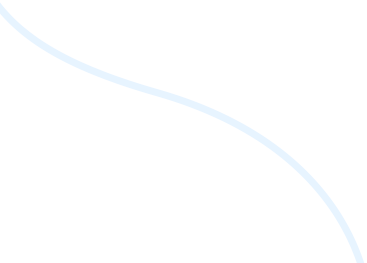
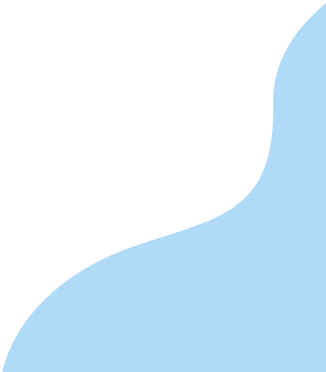
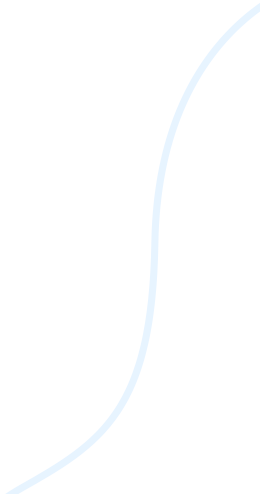
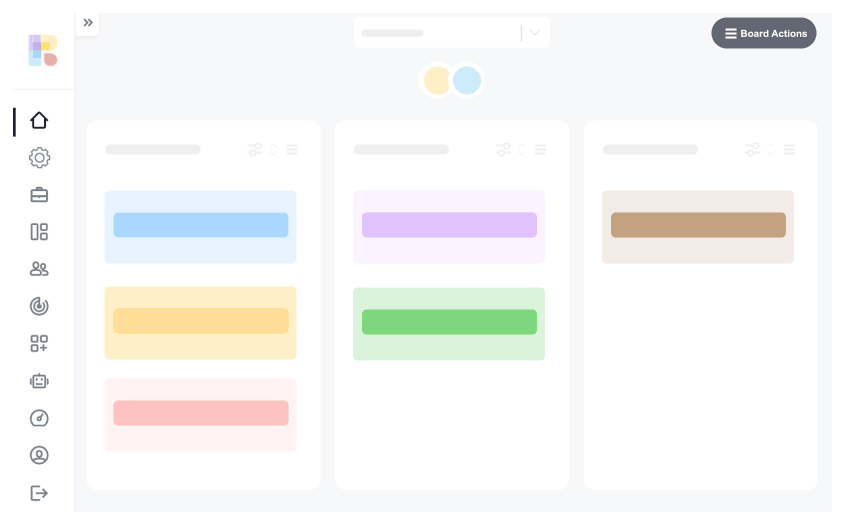
Create Board
In order to create a new board, From the left menu click on Boards and then "Create new board".
Board layout
On the create new Board window click on "Select template" and select a predefined board format you want to use
Name the Board
Under "Title" input filed add the name of your board
Mask Comments
All users will be able to read their own comments only
Public Board
Board will be available as public board, anyone can join your board by using the link
Collect feedback anonymously
All feedback from team membes will be anonymus
Max votes
Define the max votes each participant can use
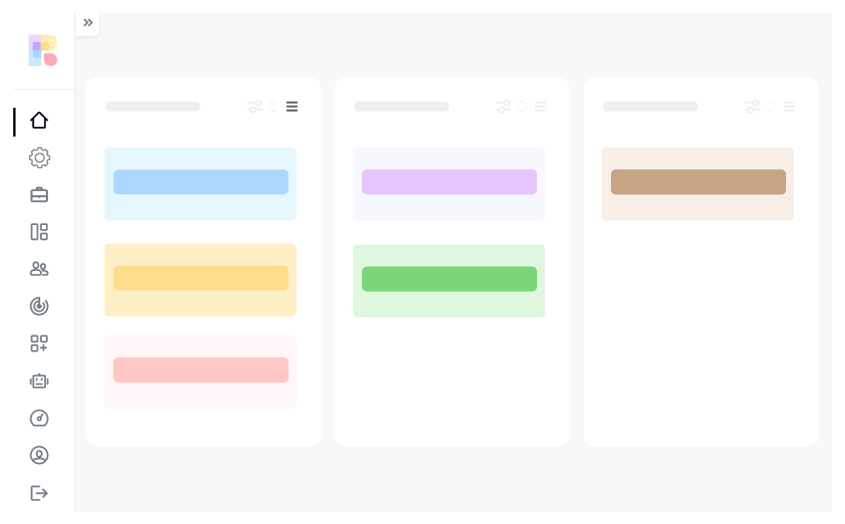
Create Custom Board Format
Define custom format
You can deinfe your own board format by choosing the No. of columns and other settings
Save as template
Enter the title of your custom board format and click on the check box "Save as template" and click save button
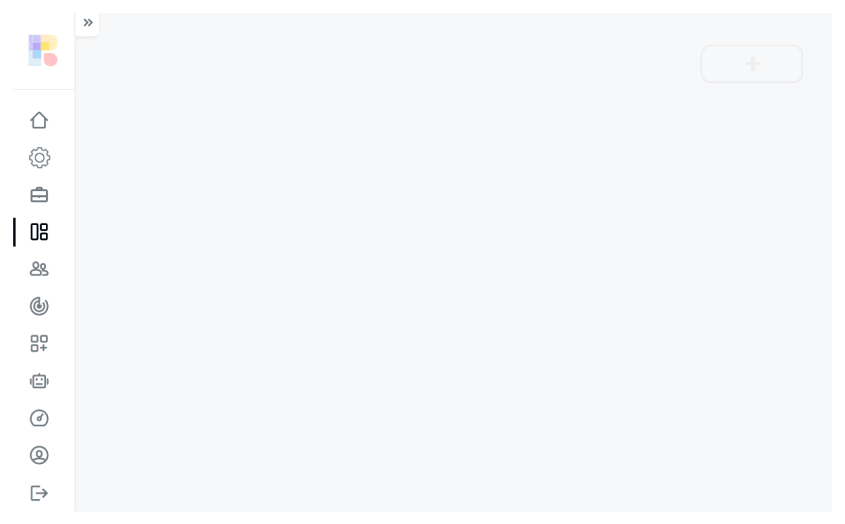
Clone Board
Go to Boards screen
From the left menu click on "Boards"
Clone Boards
On the right of each board there is a clone button click on it and select the team where you want the new clone board to be and click create
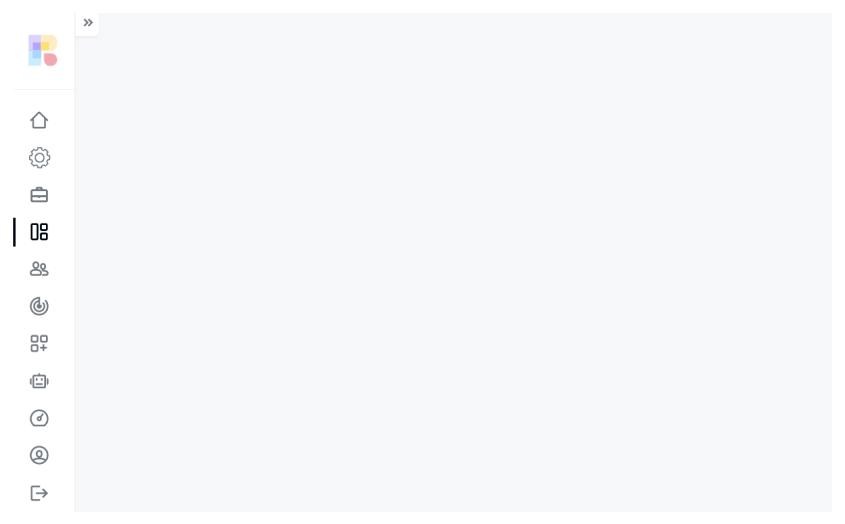
Delete Board
Boards view
From the left ment click on "Boards"
Delete board
Click on the delete icon in fron of the board you want to delete, it will delete the board along with its data
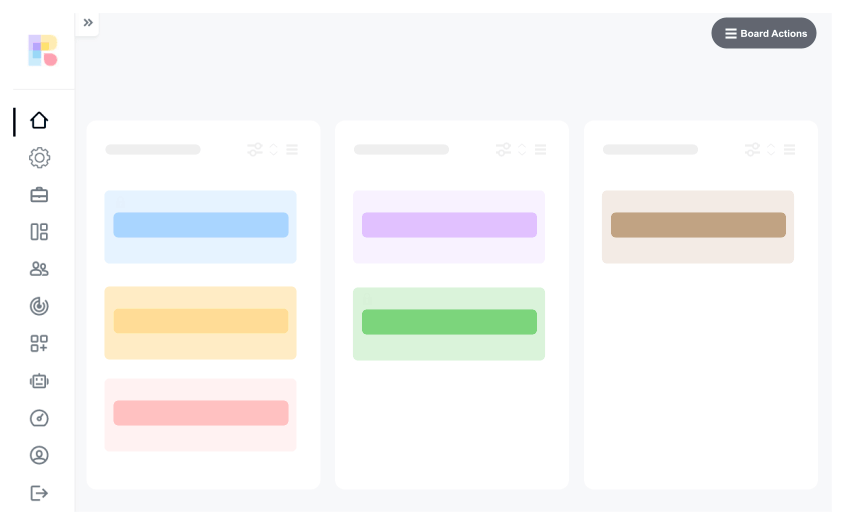
Lock Board
From Boards view
Go to the boards view and click on lock icon in front of the board you want to lock
From Board Actions
From the "Board Actions" enable the "lock board" option and the board will be locked. Please note: Admin users will still be able to update the board
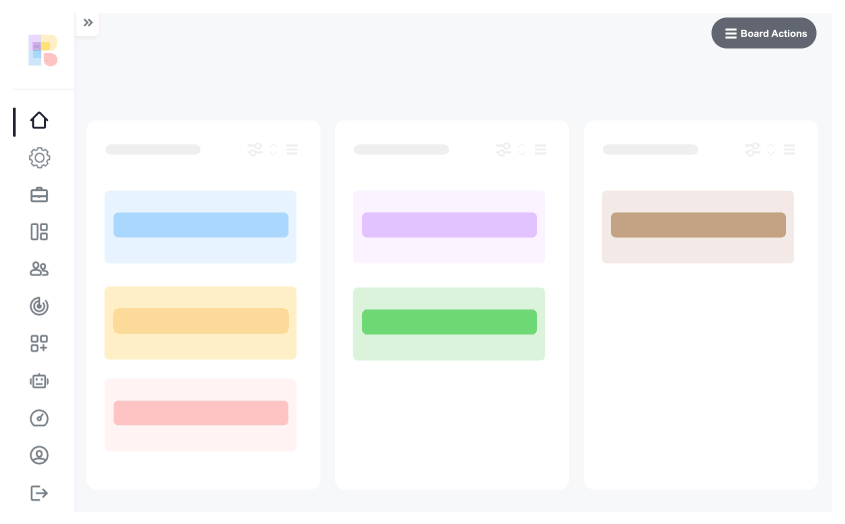
Make Board Public
From Board Actions
Go to Board Actions and enable Public board. It will open a popup and you can copy the link and send it to anyone, now those people will be able to join your team either as one time guest user or as registered users
Managing Guest users
You can delete the guest users from your team by going to "Manage users" and then click on "Manage guest users" select the users you want to delete and click on delete button
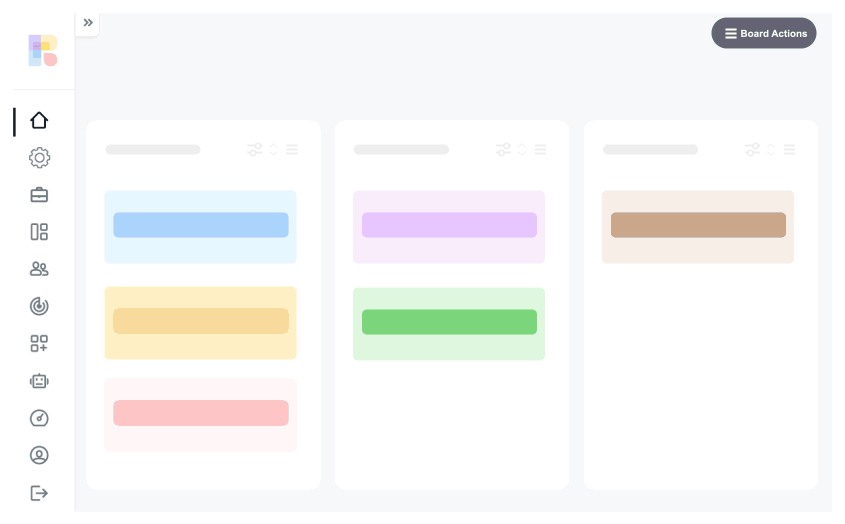
Start Timer
Staritng timer
You can timebox your retrospective meeting by setting the timer. Go to Board Actions and click on "Timer" set the time and press start
Stop Tmer
Timer will automatically stops once the time is over. YOu can also stop the timer by going to Board actions and then click on stop Timer.
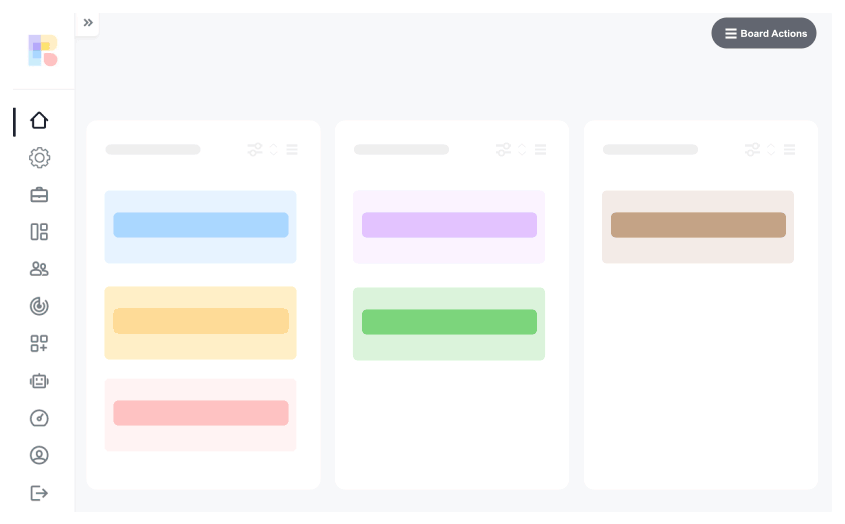
Export Board
Export to TXT, CSV or DOCX format
Go to Board Actions, and click on export, On the popup window select if you want to export all the data or only Action Items. Click on the format buton and your download will begin
Export to JIRA, Azure DevOps, Confluence and Trello
Export your retrospective data so that you can import it with a single click in your PM tool.
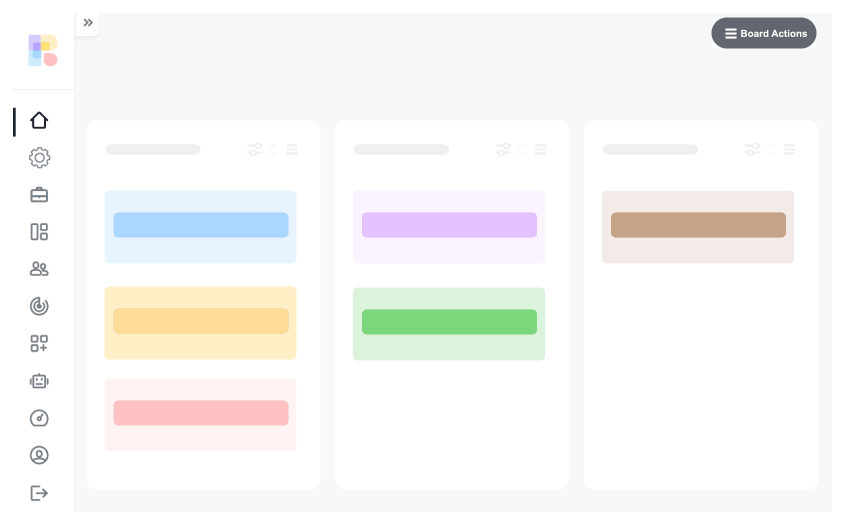
Email Board
Email To Team
You can send the whole retrospective board in a friendly text email to your whole team, Just click on the button "Email to Team" and they will get all the data in a matter of seconds
Email To me
You can send the whole retrospective board in a friendly txt email to yourself, Just click on the button "Email to me" and you will get an email with all the data
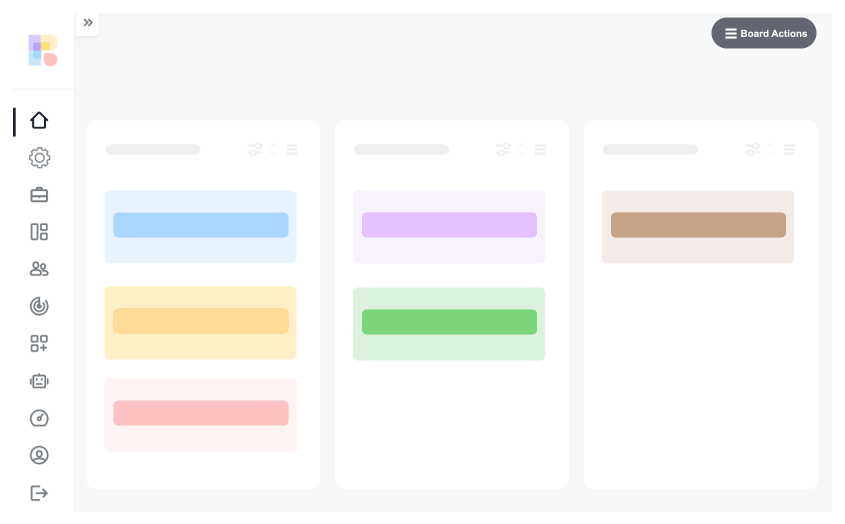
Show Bookmarks
Bookmark a comment
You can bookmark a comment and see all of your bookmarks in a unified view. Go to Board actions and click on Show Bookmarks
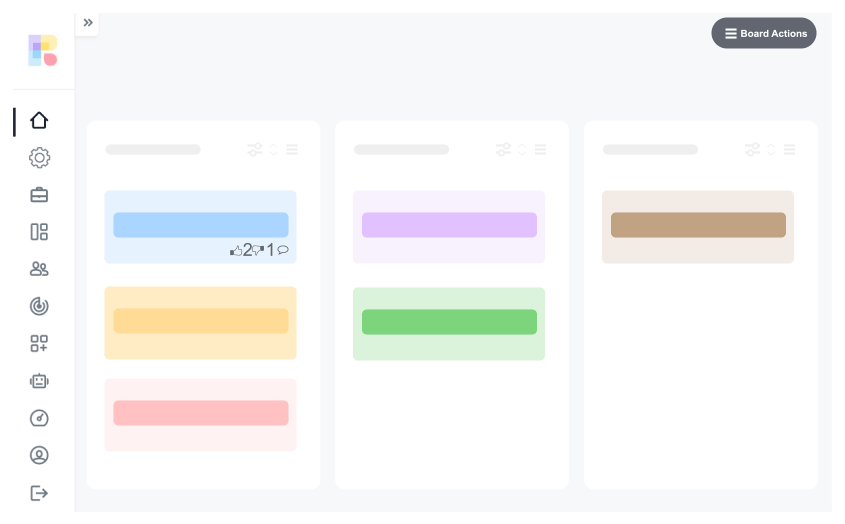
Reset Votes
Reset all votes
Go to Board actions and click on reset votes, all the votes will be set to zero
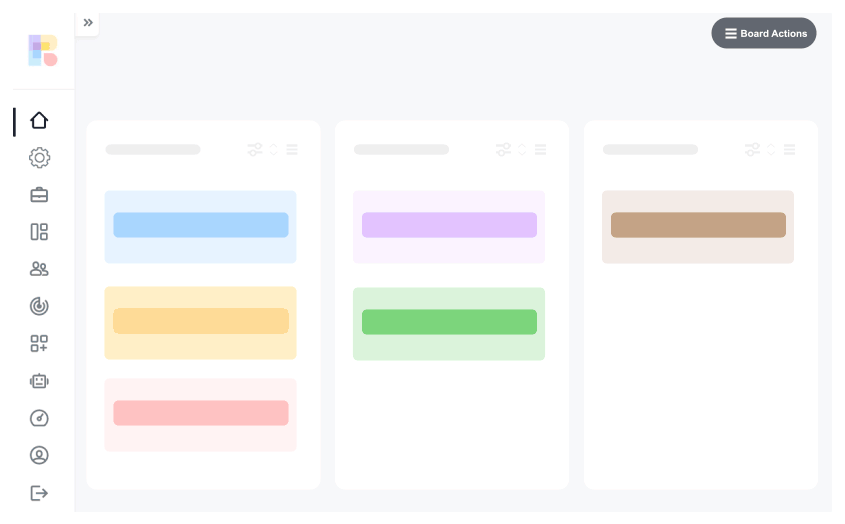
Meeting Notes
Your personal meeting assistant
You do not have to leave Reetro in order to take a note, just go to Board actions and click on meeting notes, write anything you want and it is saved for you.
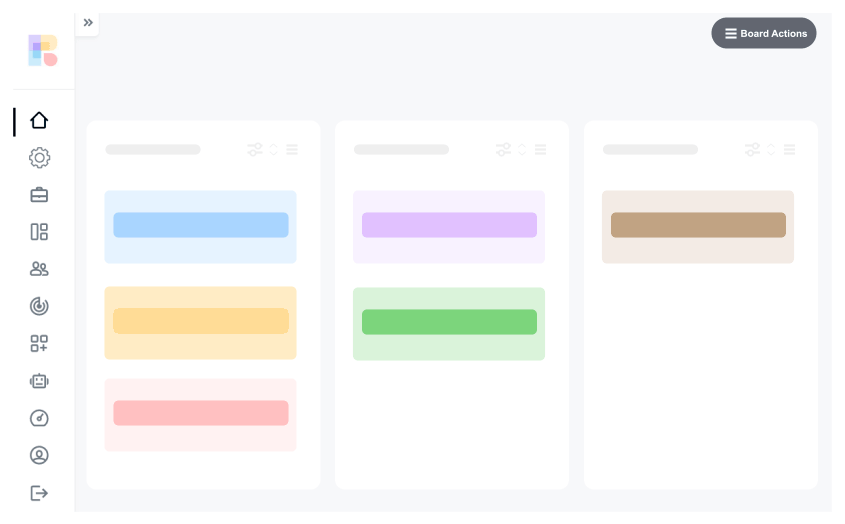
Mask Comments
Drive original thinking and feedback by masking the comments. ALl the users will be able to see only their own comments.
Mask comments
Go to board actions and click on Mask comments
Unmask comments
Go to Board actions and click on unmask comments, now all the comments will be revelaed to all the team members
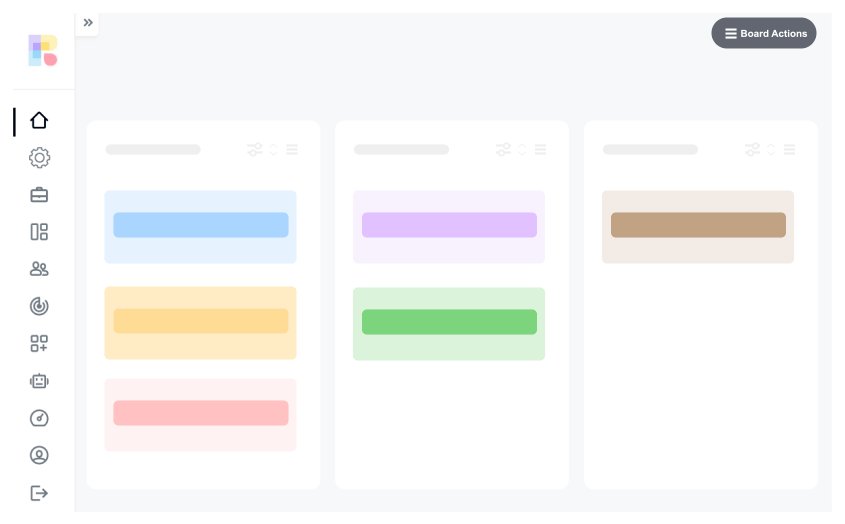
Make Me Anonymous
Any user can give anonymous feedback, once a feedback is submitted as anonymous no one know about the original author. User can still update/delete their own anonymous comments
Go anonymous
Go to Board Actions and click on "Make me Anonymous" toggle, now and any comment and it will be anonymous
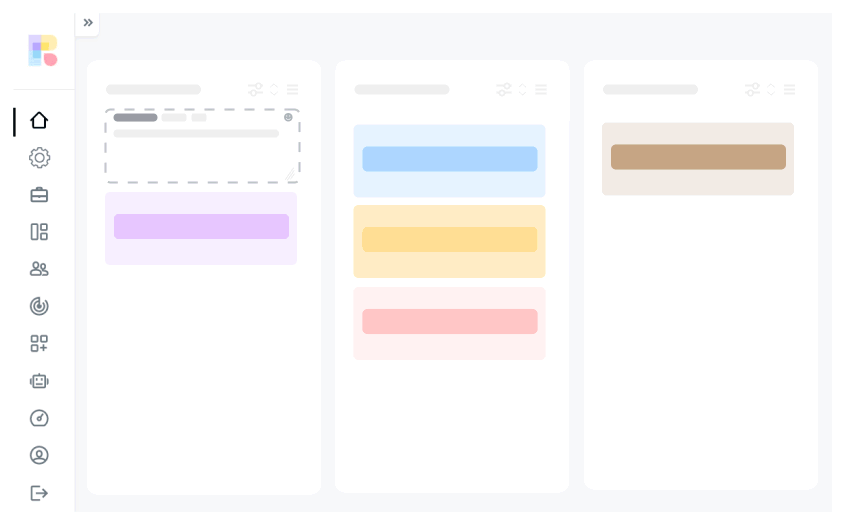
Add comment
Enter to add comment
Write the text in the input box and press Enter, your comment card will be added on the board and it will be instantly visible to all the participants
Add Emoji
click on the small emoji icon at the top right corener of input box and select an emoji which best reflects your emotions
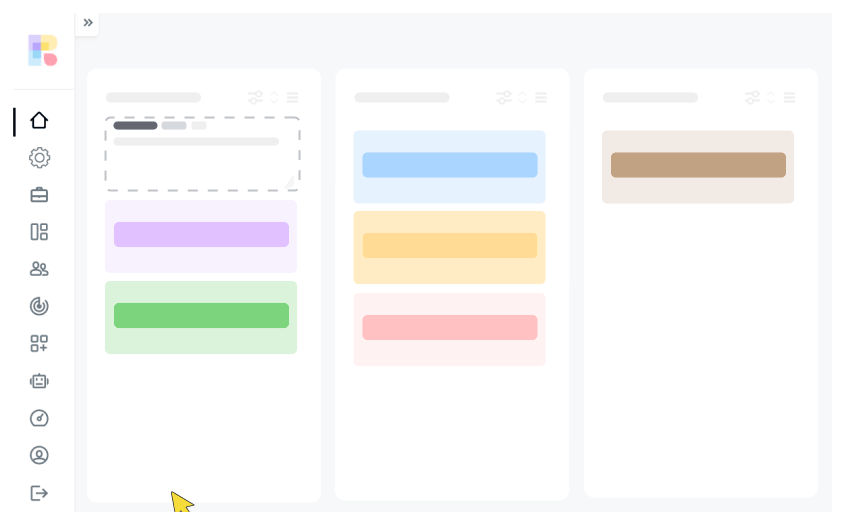
Add Action Item
Add comment as action item
Click on the "Action item" text in the input box at the top or bottom of your columns, write the text and press enter, an action item is added on the board
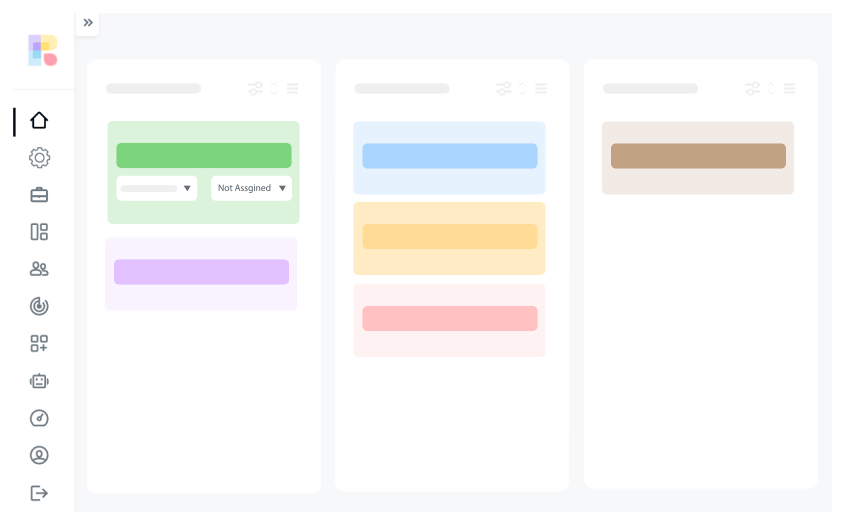
Assign Action Item
Assign or set status
You can assign the action item to your team members, click on the right dropdown and select the user
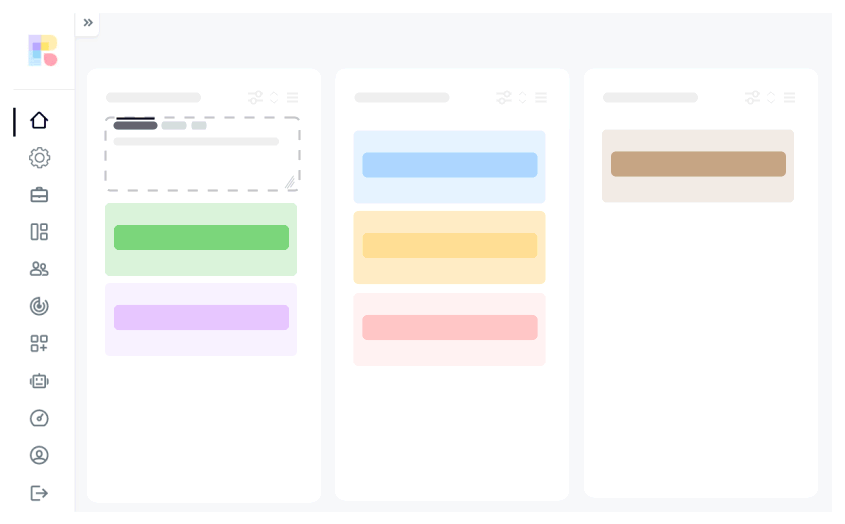
Add GIF
Add GIF
Click on the GIF and a GIF will pop up, press shuffle to switch the GIF and press enter to add this GIF on board
Custom GIF search
In the input box type the text e.g; "happy" and press enter now Random GIF's will appear that relates to the happiness.
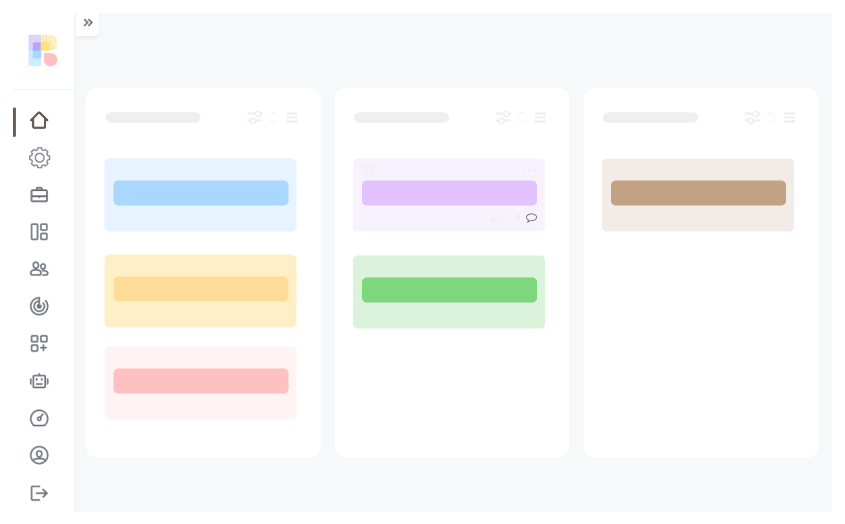
Add Comment On A Card
Add comment
Click on the small bubble icon and a popup will open, write the text in input area and press enter, your comment will be added on the card. The bubble is now updated with the total number of comments on a card
Move to column
In order to move a sub comment as a comment card, click on the three dots on the comment card and click "Move to column"
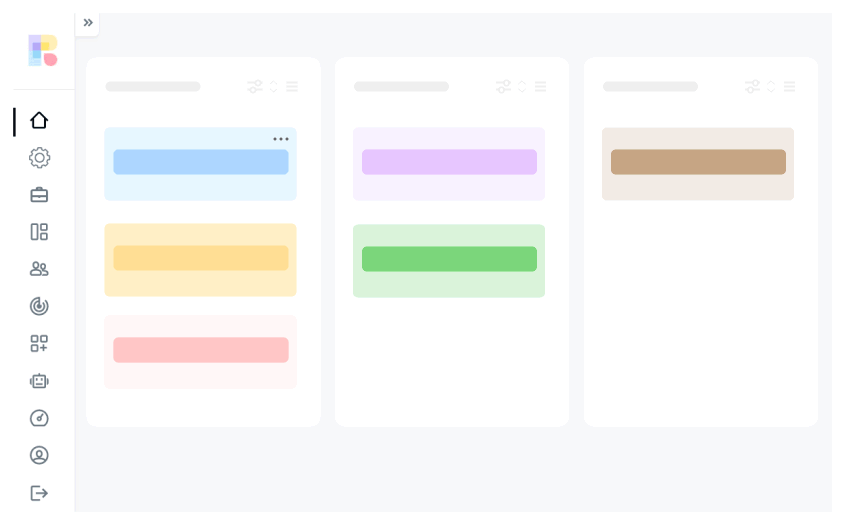
Change Comment Card Color
Change color
Click on three dots on the comment card and an options popup will open, at the bottom you can see different colors, click on any to set that color
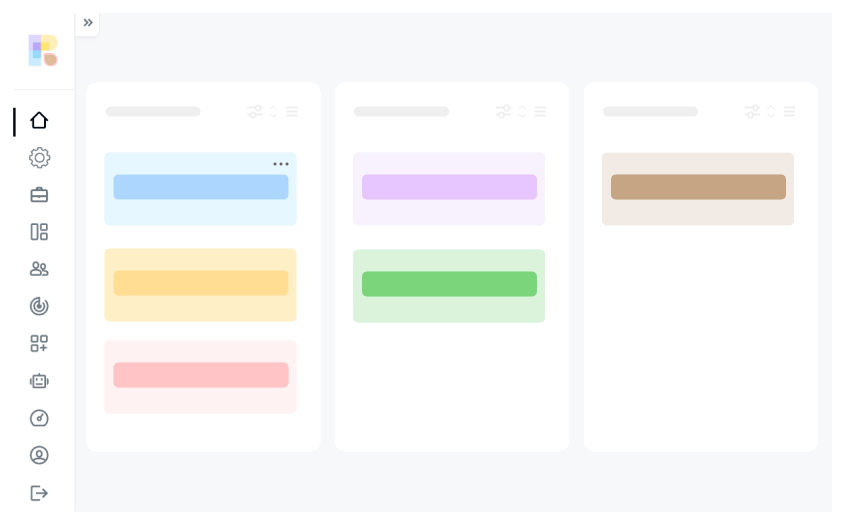
Update comment
By double click
Double click on text and edit it
From menu
Click on three dots and select "Edit" and type the text you want to update
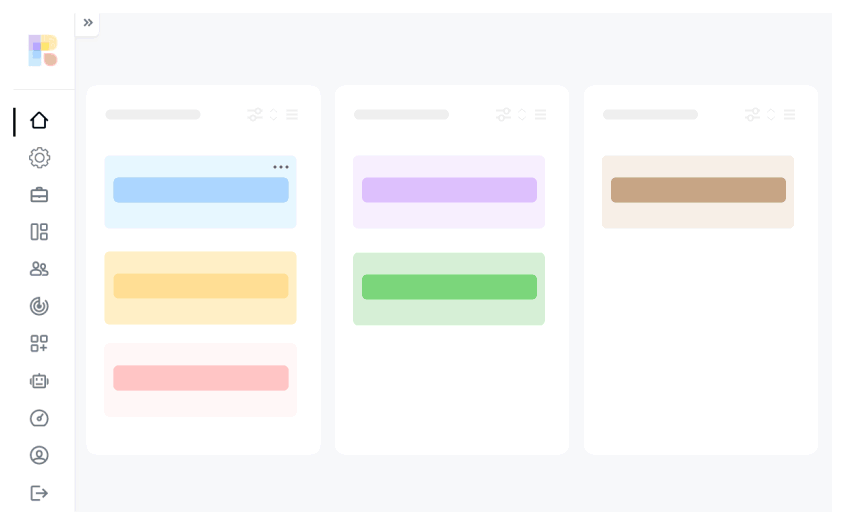
Export To Jira
JIRA API integration
Connect Reetro with your JIRA cloud and export comment cards to JIRa, please check Integrations page to know more about how to integrate with JIRA
Export to JIRA format
You can export your retrospective data and import it in JIRA with a single click. Go to Integrations Fill in the related information and click on export
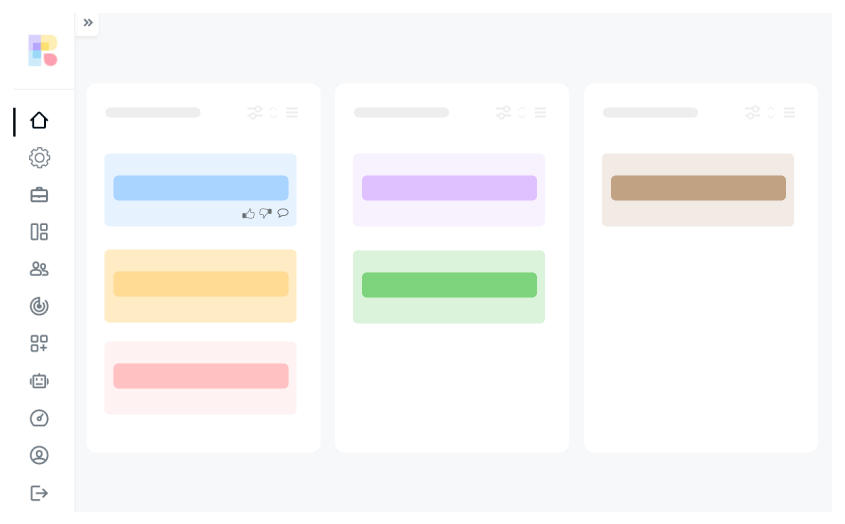
Vote On A Card
Up vote
A user can up-vote a comemnt card, one comment card can be up-votted only once. Admin can also diable upvotes from the board's menu
Down vote
A user can down-vote a comemnt card, one comment card can be down-votted only once. Admin can also diable upvotes from the board's menu
Multi vote
Admin can enable multiple votes from "Admin Controls" once enabled, user will be able to vote multiple times on a single comment.
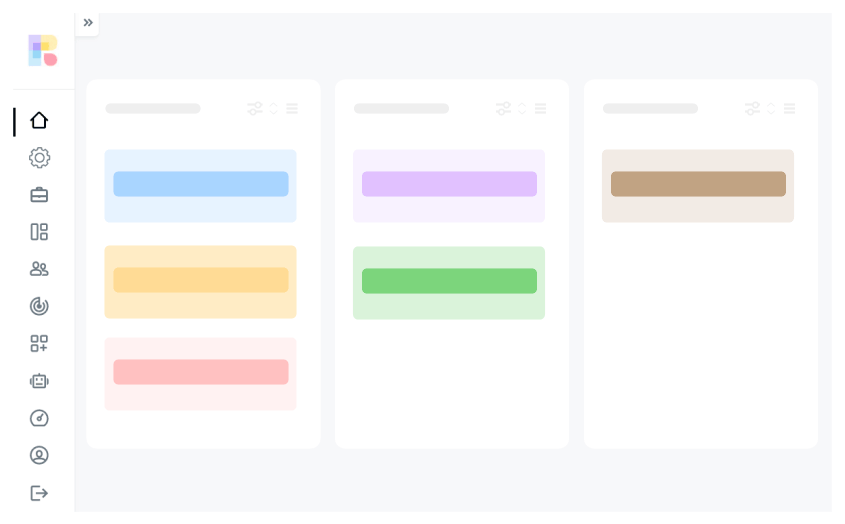
Move Card
Move card across Columns
Admin users can move a card across columns on a same board. Drag and Drop a card from one column to another.
Move card across board
To move a card from one board to another board, click on the three dots on comment card and choose option "Move card" a dialogur box will open with a list of all the boards in that team, choose the board where you want to move the comment and press ok.
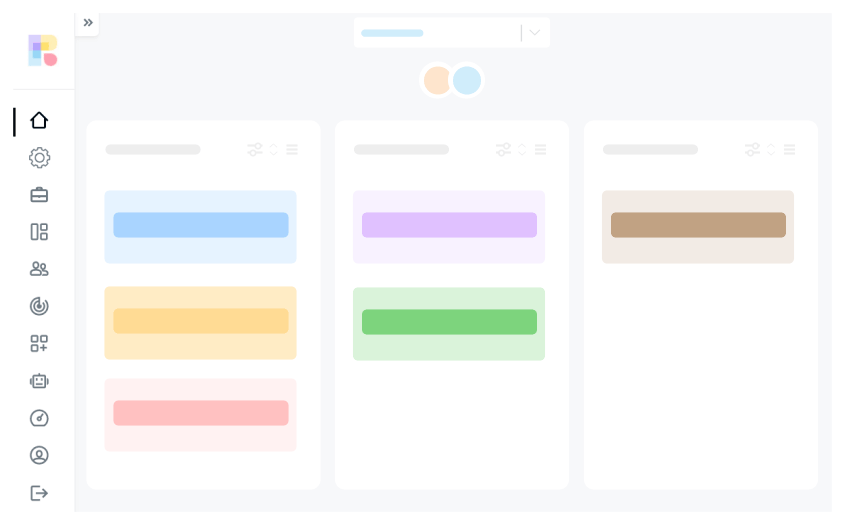
Switch Board
Smart switch
At the top of the board click on the drop down and a list of all the boards in that team will appear. Click on the name of the board you want to switch to
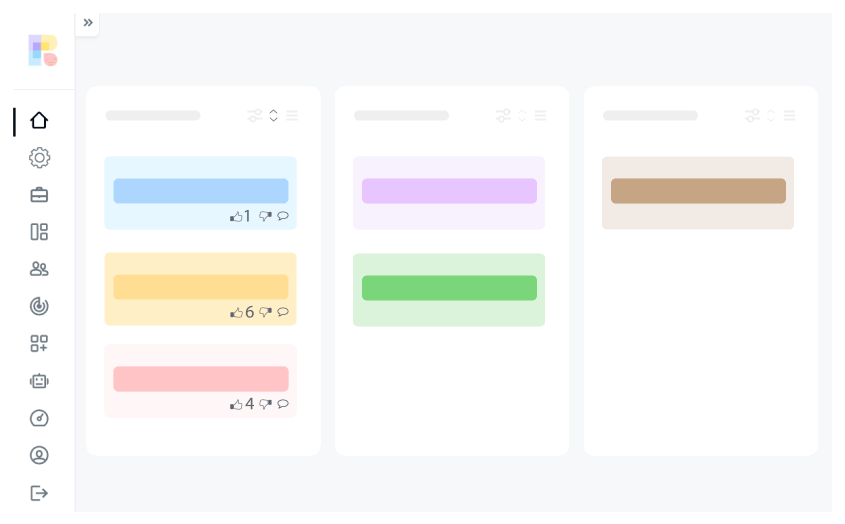
Filter By Votes
Filter by Upvotes
Select the filter on the column and go to "By up votes" all the cards in that column will be filtered by number of up votes
Filter by down votes
Select the filter on the column and go to "By down votes" all the cards in that column will be filtered by number of up votes
By votes
If you have multiple votes option available then you will see an option "Filter by votes" and it will filter cards by maximum number of votes
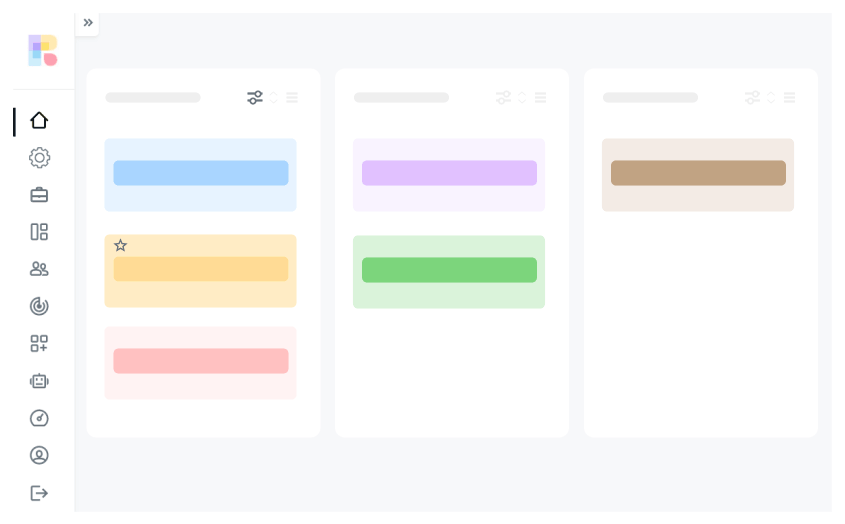
Filter By Author
Smart filter
You can also filter cards by author. Click on the first filter and it will display a list of all the team members, select one or multiple user names and all cards will br filtered.